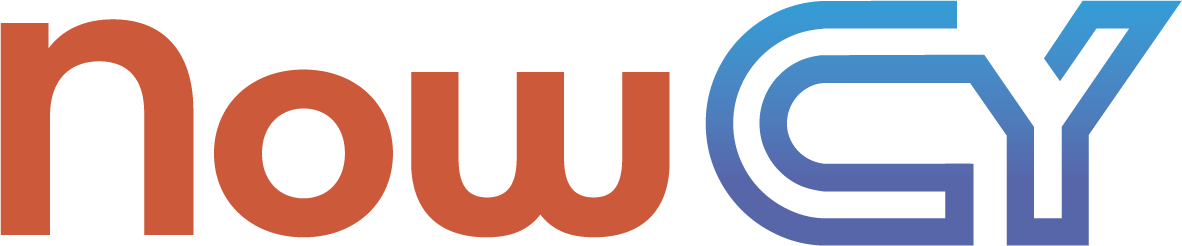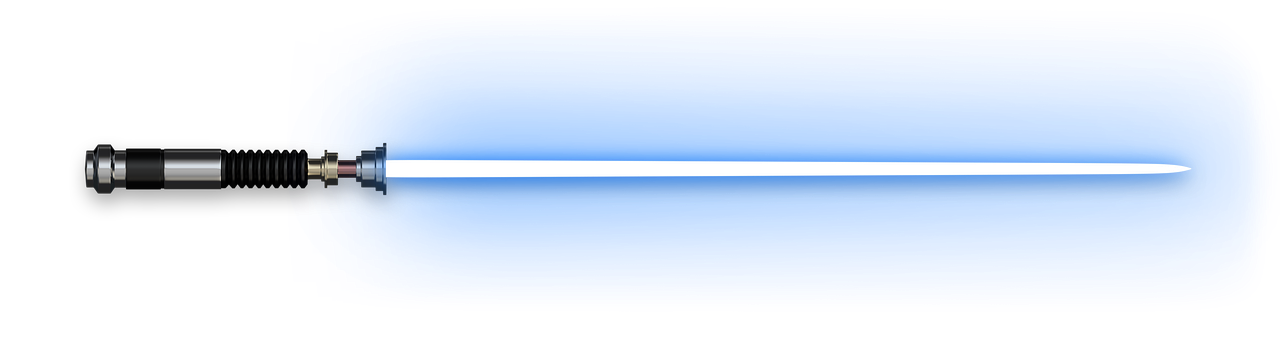Introduction
Hello, I am M20, a Linux enthusiast and lover of graphical interface customization. In this article, I will guide you through the steps to transform a standard KDE Plasma into:
To the most MacOS-like KDE Plasma ever made:
Why KDE Plasma with a MacOS Look?
I believe that the best desktop environment for everyday use is, above all, the one that you feel most comfortable using. So why not replicate such customization in a Desktop Environment that offers much more freedom for personalization?
The Plasma DE is perfect for this customization on Linux.
Getting Started
In this article, we will use Manjaro Linux distro, but you can choose another if you wish. We will also use tools, packages, scripts, and third-party themes, with all credits duly mentioned at the end. My job was just to compile them in this collection I dubbed MyMacQt, which took 6 months to reach this level of maturity. I hope you enjoy it.
Let's start the customization of MyMacQt \0/
Download, Installation, and Update
This article was tested on real hardware and through VMs, with the following configuration:
KDE Plasma Version: Plasma 5.27.10 KDE Frameworks Version: 5.112.0 Qt Version: 5.15.11 Kernel Version: 6.5.13-4-MANJARO (64-bit) Graphics Platform: X11
01 - Download the Manjaro Linux ISO from the official website: https://manjaro.org/ (Select the ISO with the PLASMA DESKTOP).
02 - Boot the ISO on a USB stick or a virtual machine, follow the system installation instructions, and restart.
03 - Open the Pamac package manager (usually represented as Add/Remove Programs):
04 - Go to Preferences < Third-Party and enable AUR and Flatpak support:
05 - Update the Pamac database:
06 - After updating, restart the system. It's important before logging in to change the graphics platform to X11 / X.org (We will use it as it has more compatibility with GTK themes used in MyMacQt, as seen later).
07 - Open Konsole (or your preferred terminal) and access with the VI/VIM tool:
sudo vim /etc/pacman.conf
Uncomment the lines Color, ParallelDownloads. I recommend increasing the number of ParallelDownloads = 10 (download more packages simultaneously) and add a line with the phrase ILoveCandy (I love sweets) so our little friend pacman gets to eat the dots every time it runs in the terminal.
Downloading Essential Packages and Apps
08 - Open Konsole and run these commands:
sudo pacman -Syu ; sudo pacman -S base-devel yay git cmake extra-cmake-modules vim pamac-gtk3 adw-gtk3 gnome-settings-daemon xsettingsd kde-gtk-config gsettings-desktop-schemas gsettings-qt
Note: Some packages will only be useful for the Manjaro Linux distro, such as pamac-gtk3.
09 - Open Pamac and install the following programs:
Note: Amberol is just an alternative music player, which will look much "Cooler" than the standard Plasma player.
Flatseal and Permissions
This will be essential to get GTK applications in harmony with Qt ones.
10 - Click on All Applications and select the following options:
In Other files add the following folders:
~/.themes
~/.icons
In Environment add the following variables:
ICON_THEME=WhiteSur
GTK_THEME=WhiteSur-Dark
Downloading WhiteSur Themes
11 - Open the terminal and run this command:
cd ~ mkdir .themes .icons
12 - Download the theme and icon package from GitHub:
WhiteSur-gtk-theme (We will only use the file WhiteSur-Dark.tar.xz located in the release folder).
Remember to extract each folder to its respective location:
~/home/.icons/WhiteSur-icon-theme
~/home/.themes/WhiteSur-Dark
Attention: It might happen that you cannot apply the GTK theme with the locally downloaded files. If this happens, delete the folders of the downloaded repositories above (which are inside the ~/.icons and ~/.themes folders).
Kvantum Manager
13 - Download the Kvantum MacSonoma theme from GitHub:
MacSonoma-kde (We will only use the files inside the Kvantum/MacSonoma folder)
14 - Open Kvantum Manager and click on Select a Kvantum theme folder:
Select the downloaded theme and click on Install this theme.
15 - Follow the remaining instructions for Kvantum Manager:
Applying Global Theme
16 - Open Settings < Appearance < Global Theme and search for:
apple-monterey
Install this one from the image:
Also, search and install:
macsonoma
Note: I recommend temporarily enabling this option (to visualize in which parts of the system we are applying modifications):
17 - Still in Settings < Appearance < Global Theme, apply the theme Apple-Monterey-Dark
18 - After the theme loads, enter edit mode and remove the lower panel:
You can also remove the battery icon if you are not using a laptop:
Restart the system.
Applying GTK Theme
19 - Open Settings < Appearance < Global Theme < Application Style Apply kvantum-dark:
20 - Click on Configure GNOME/GTK Application Styles and select the theme WhiteSur-Dark:
Attention: A situation might occur after restarting the machine where your system will not be able to set the WhiteSur theme for Flatpak applications. If this problem happens, delete the WhiteSur-Dark theme:
Click on Download New GNOME/GTK Application Styles, search for:
WhiteSur
Install the correct version (WhiteSur-Dark.tax.xz):
Open the terminal and edit the following files, changing the fields to what is being shown in the print:
sudo vim /usr/share/gtk-3.0/settings.ini
sudo vim ~/.config/gtk-3.0/settings.ini
Attention: The WhiteSur-Dark theme (GTK) in my tests only worked correctly on the X11 Graphics Platform. If you choose to use Wayland, be aware that the theme may not work with Flatpak apps! I recommend switching to X11 and using it as the default.
Window Decorations
21 - Switch to the MacSonoma-Dark theme, select Screen Edge Border Size as No Borders, and click Apply:
Note: In MacOS-style themes created for Plasma, you end up finding a variety of Window Decorations to install and test, but all that I have tested so far have the same issue:
- A - Rounded top window borders and squared bottom window borders.
- B - Rounded top window borders and rounded bottom window borders with a lower extension.
Personally, I was never satisfied with either! They deviate from how windows on a MacOS are (with both borders rounded). The lower extension (item B) unnecessarily increases the size of the windows, which can be disconcerting when using some applications.
However, we will fix this later on =)
Icons
22 - Select the WhiteSur-dark icon theme, click Apply:
Cursors
23 - Select the Apple-cursors, click Apply:
Splash Screen
24 - Select the Apple-Monterey-Dark theme, click Apply:
Workspace Behavior
25 - Under Workspace Behavior < Screen Edges, activate the option Keep active while windows are fullscreen, click Apply:
Desktop Effects
26 - Replace Squash with Magic Lamp, click Apply:
And select Dim Screen for Administrator Mode, click Apply:
Virtual Desktops
This section is optional, but I like to use 4 desktops with Alt+[1,2,3,4] binds, so I can keep everything organized and navigate like in bspwm.
Virtual Desktops < + Add (x2)
Shortcuts
27 - I recommend adding some shortcuts for ease of use (completely optional):
Startup and Shutdown
28 - Under Startup and Shutdown < Login Screen (SDDM) < Click the 3 dots < Download New SDDM Themes:
Search for Monterey and install the Monterey.tar.xz package:
monterey
After installation, select the theme and click Apply.
Notifications
29 - Under Notifications < Choose custom position, select the top right corner:
Konsole
30 - Open Konsole < Settings and deactivate items in Visible Toolbars:
31 - In Konsole < Settings < Manage Profiles < + New, change the Command to /bin/zsh and select Default Profile, click Apply:
32 - Under Mouse, select Copy on Select in Copy Options, click Apply:
33 - In Appearance, select the Breeze theme and click Edit, change the Background of Color, Intense Color, and Dim Color to black. Select Blur Background and add 30% Background Color Transparency, click Apply:
Close the terminal and reopen to see the modifications.
KRunner
34 - Open KRunner with Alt+Space, click on the gear symbol:
Select the Center option, click Apply:
Latte Dock
35 - Open Latte Dock, Right-click on its edge < Configure Latte:
In Settings select the following options, finally click Apply:
- Use 3D style for notification and shortcut emblems.
- Press {MASTER} to activate the application launcher.
- Parabolic effect: Low
In Layout Editor click on Import from local file, select the local theme and click Apply and Change:
Note: At the end of this article, I will leave my preset on GitHub for Latte Dock, but you can search for themes in the online store if you prefer.
My preset looks like this:
Active Application
Similar to MacOS's Finder, we will add a dummy text to mimic the behavior on the Desktop or Workspace:
36 - Right-click on the top panel < Configure Active application:
In No Window Text, delete Desktop and paste the text below, click Apply:
Dolphin File Edit View Go Tools Settings Help
It will look like this:
KDE Rounded Corners
37 - Download the KDE-Rounded-Corners repository from GitHub:
You can follow the repository's own tutorial, but in short, run these commands to compile the program (if you downloaded all the packages at the beginning of this article and are using Manjaro Linux):
cd ~ git clone https://github.com/matinlotfali/KDE-Rounded-Corners cd KDE-Rounded-Corners mkdir build cd build cmake .. --install-prefix /usr make sudo make install
Open Settings < Workspace Behavior < Desktop Effects, look for ShapeCorners and activate it, click Apply:
Restart the system and enjoy the MyMacQt collection =)
MyMacQt Bonus
Complete video tutorial: Transforming your KDE Plasma into MacOS Monterey! MyMacQt-2.0
All files and presets used: mymacqt
Need help? Open a New issue on the MyMacQt GitHub collection.
Credits
WhiteSur-gtk-theme, WhiteSur-icon-theme, MacSonoma-kde Kvantum
Apple Monterey Dark 5.27 or higher
MacSonoma KDE Dark theme, WhiteSur Gtk theme, Monterey sddm theme